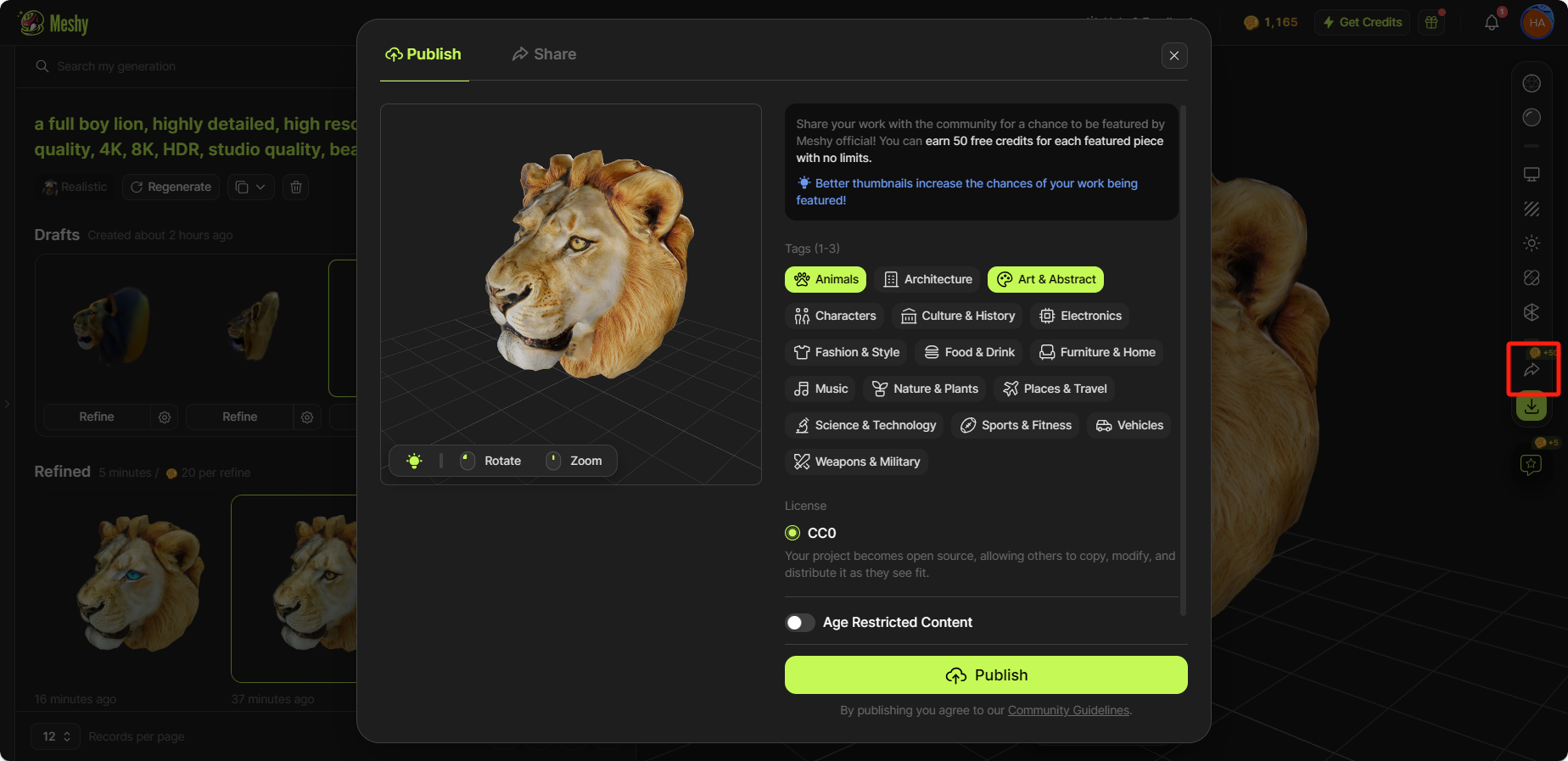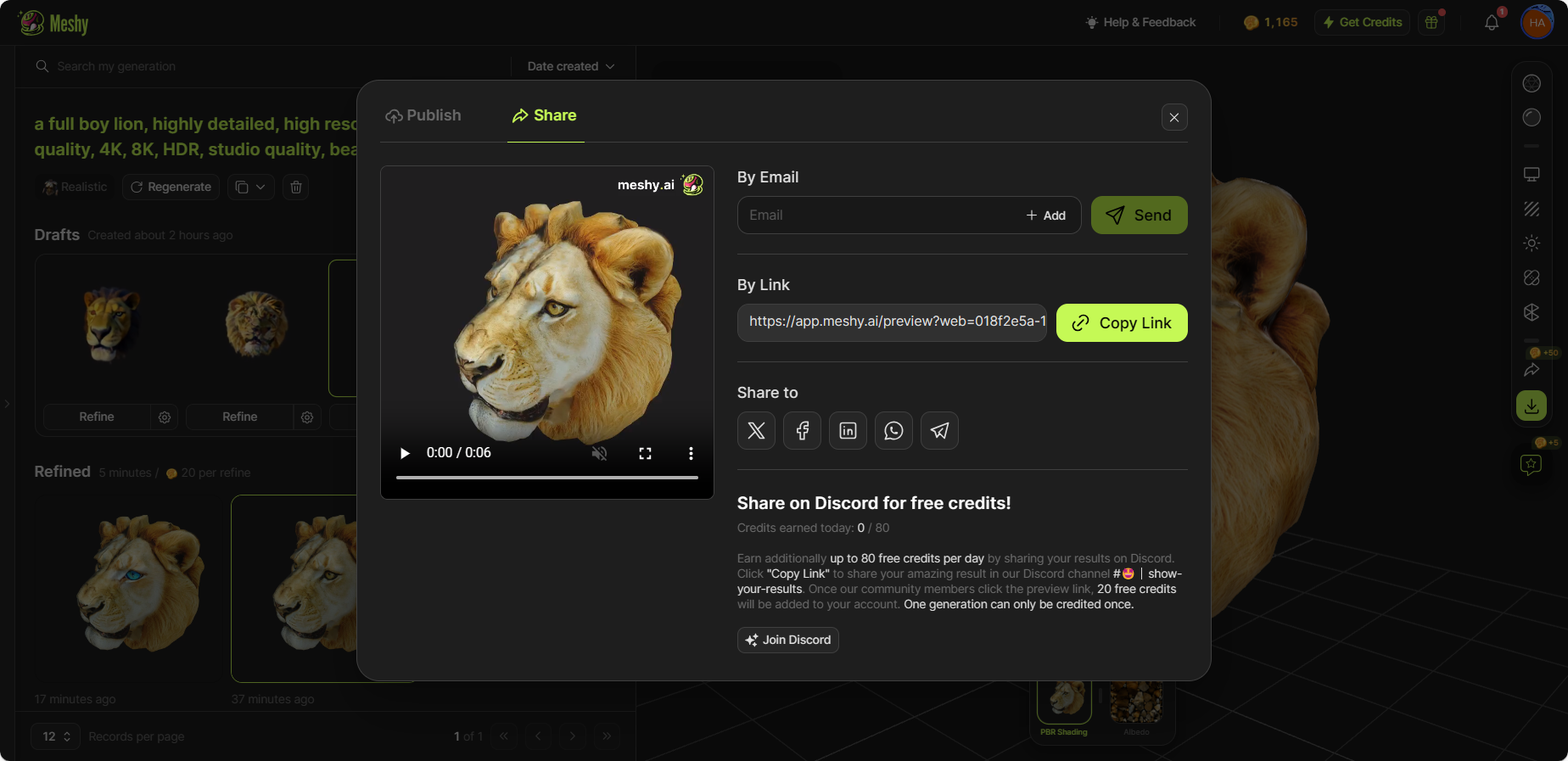Text to 3D
This is the official documentation for Meshy Text to 3D. Here, you'll find detailed instructions on how to generate 3D models from text prompts.
Go to Text to 3D Workspace
Click on the Text to 3D tab on the left sidebar.
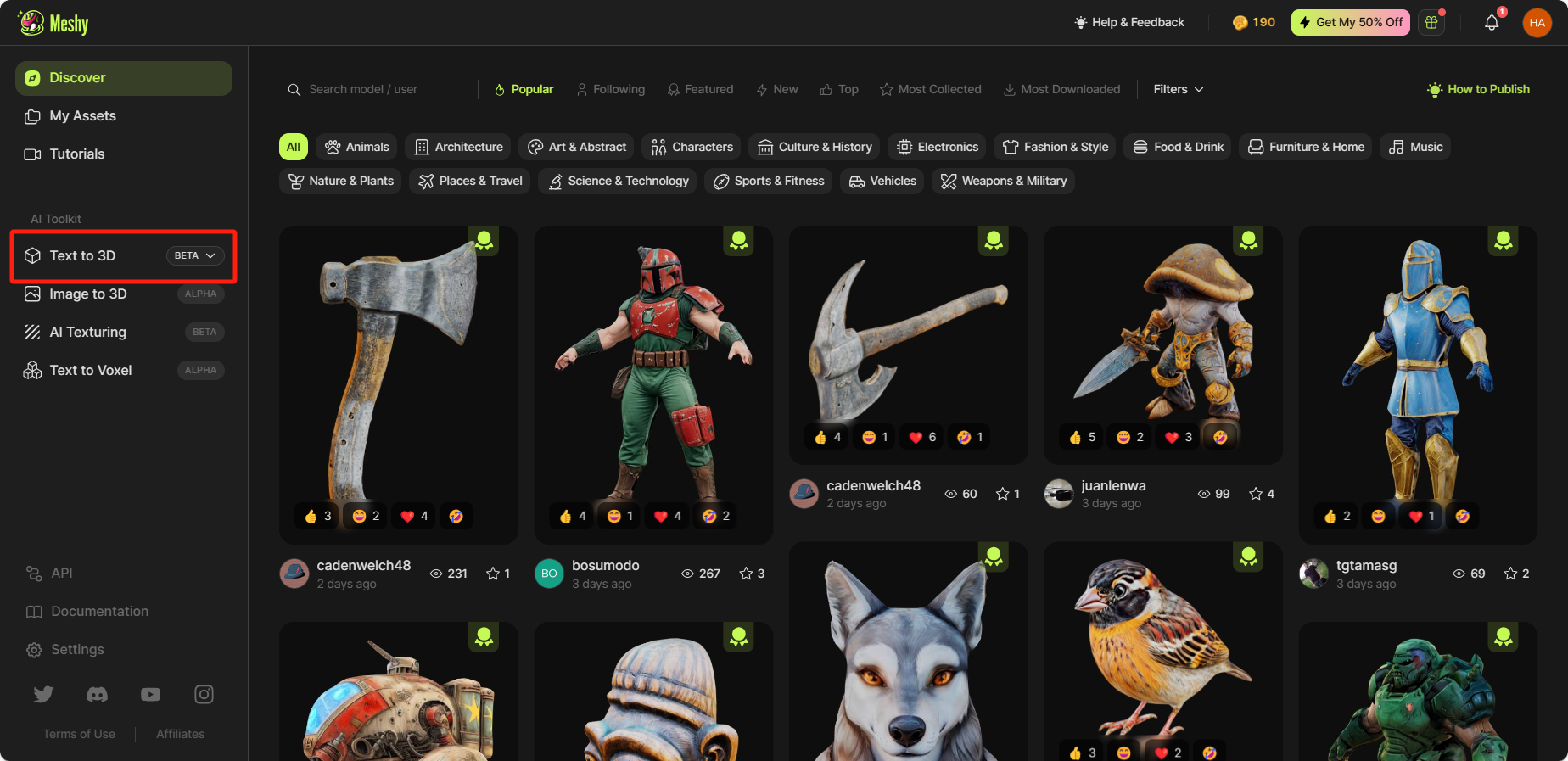
Enter a Prompt
In the prompt box, you can describe the object that you would like to generate. Try describing the shape, color, size, style, and other attributes of the object you want to generate. It is recommended that your prompts be specific and descriptive.
If you are unsure about what to generate, click 'Try an Example' and explore the examples we provide for you.
After you've typed the prompt, simply click “Generate”. Your task will appear in the “My Generations” section.
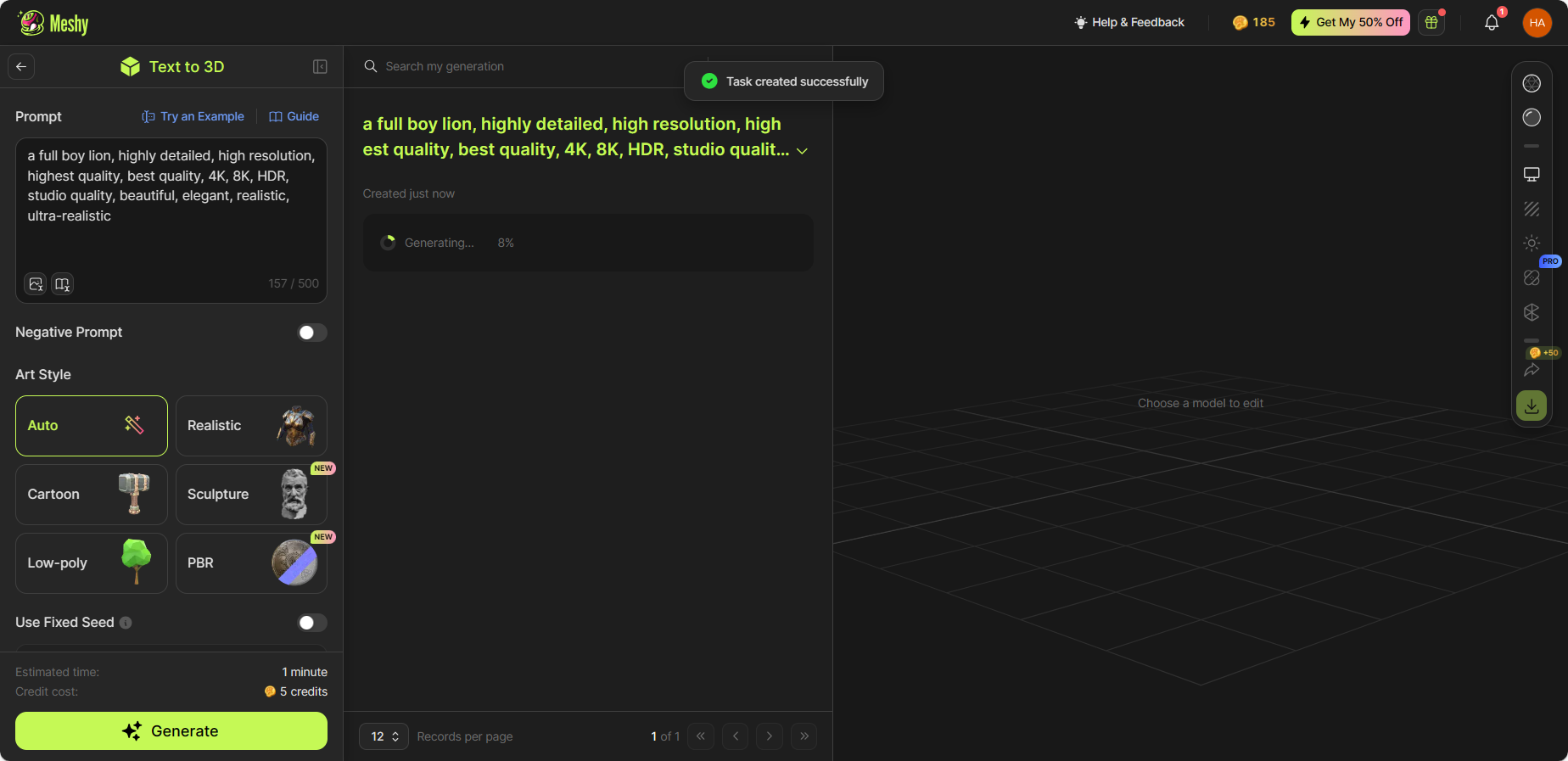
To help you in crafting better prompts, we provide two prompt helpers: Image to Prompt and Prompt Library. Image to Prompt allows you to extract prompts from images, while Prompt Library offers a selection of popular prompts covering various styles, materials, and more.
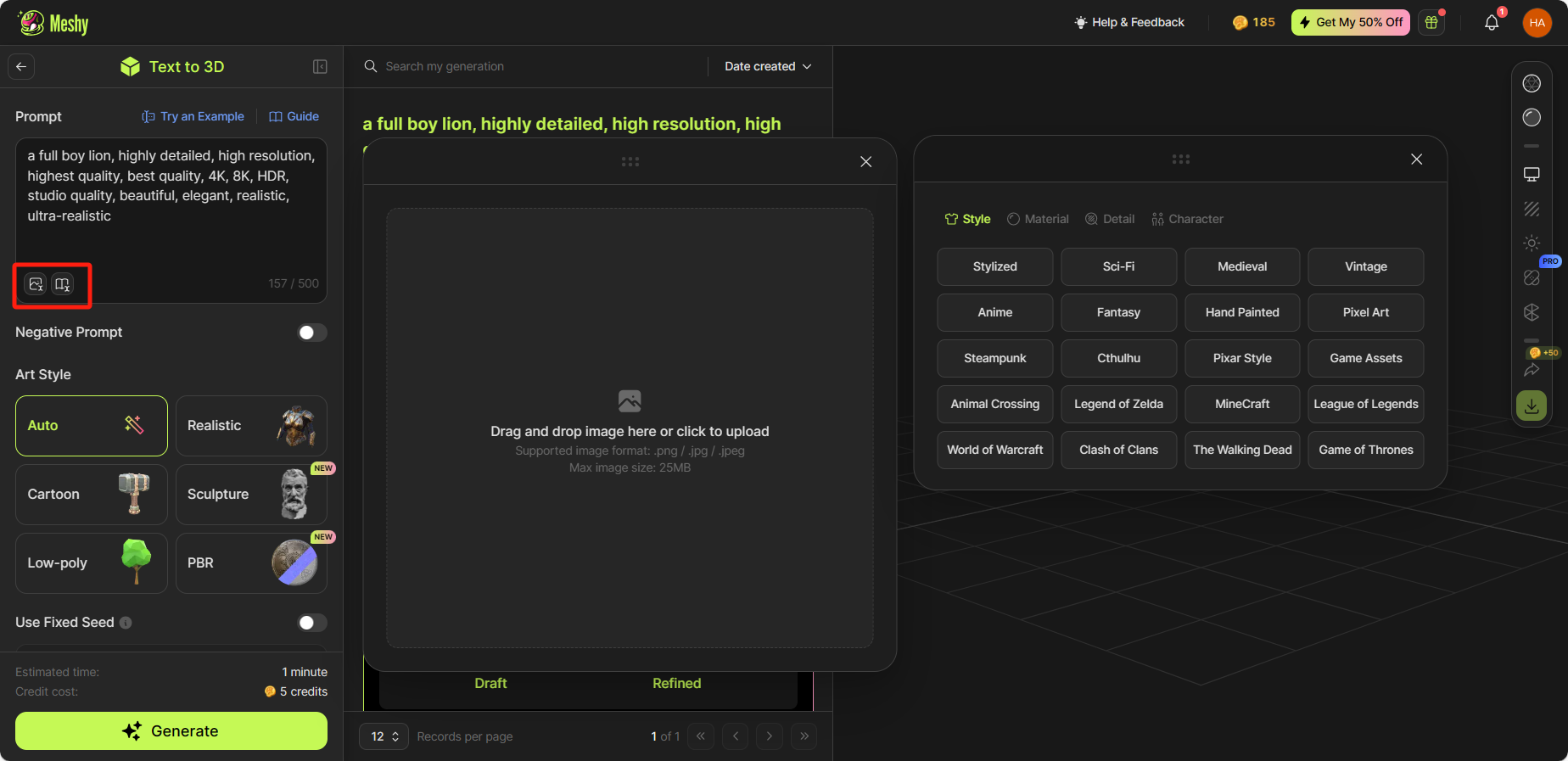
Select a Preview Model to Refine
Meshy will return four preview models to you in a video, as shown in the image below. You can click 'Refine' to select a model for further refinement. If you are not satisfied with any of these models, you can click 'Regenerate' to generate another set of four.
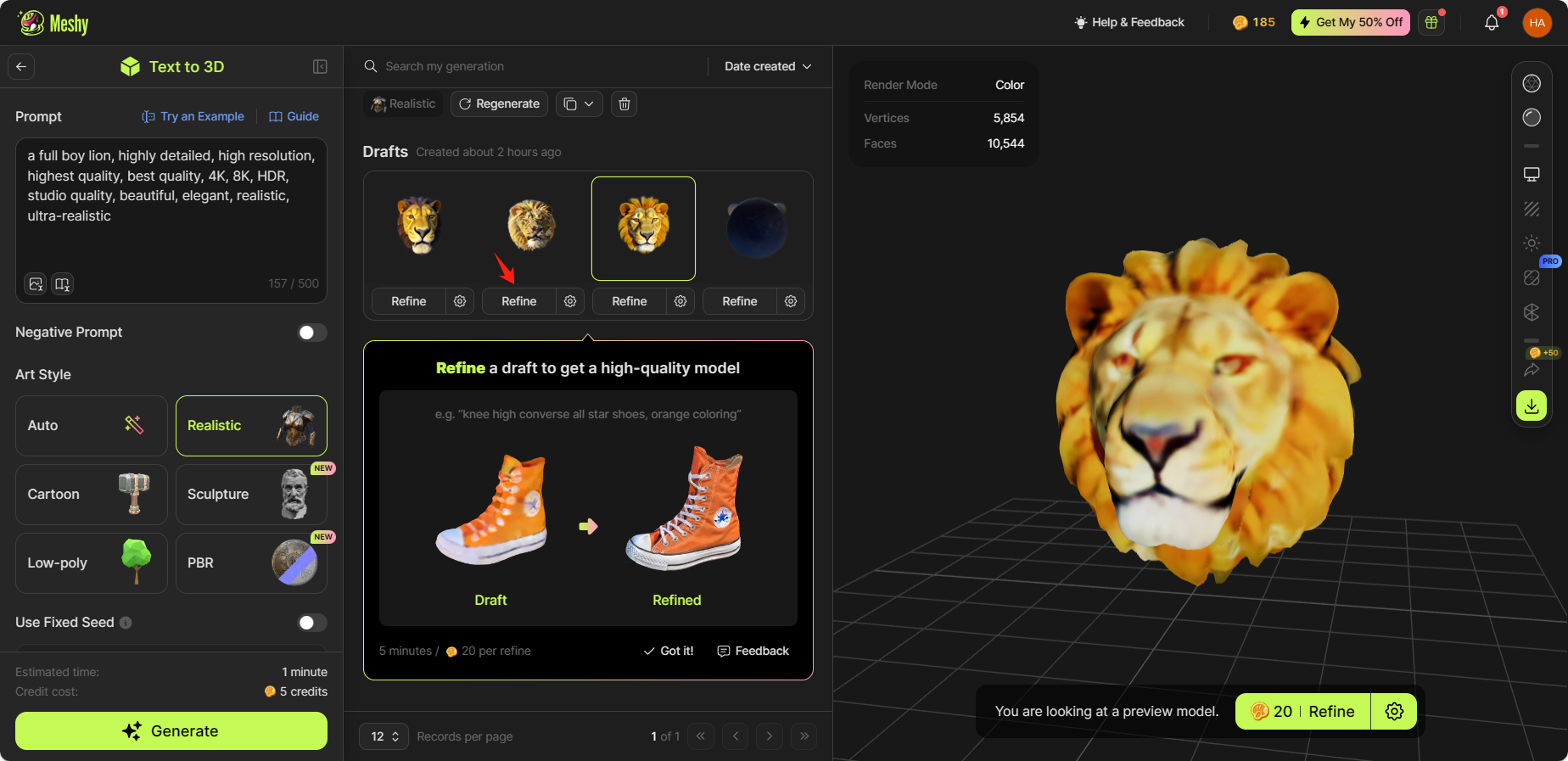
Your refined model will appear below the preview models. You can select multiple preview models to refine.
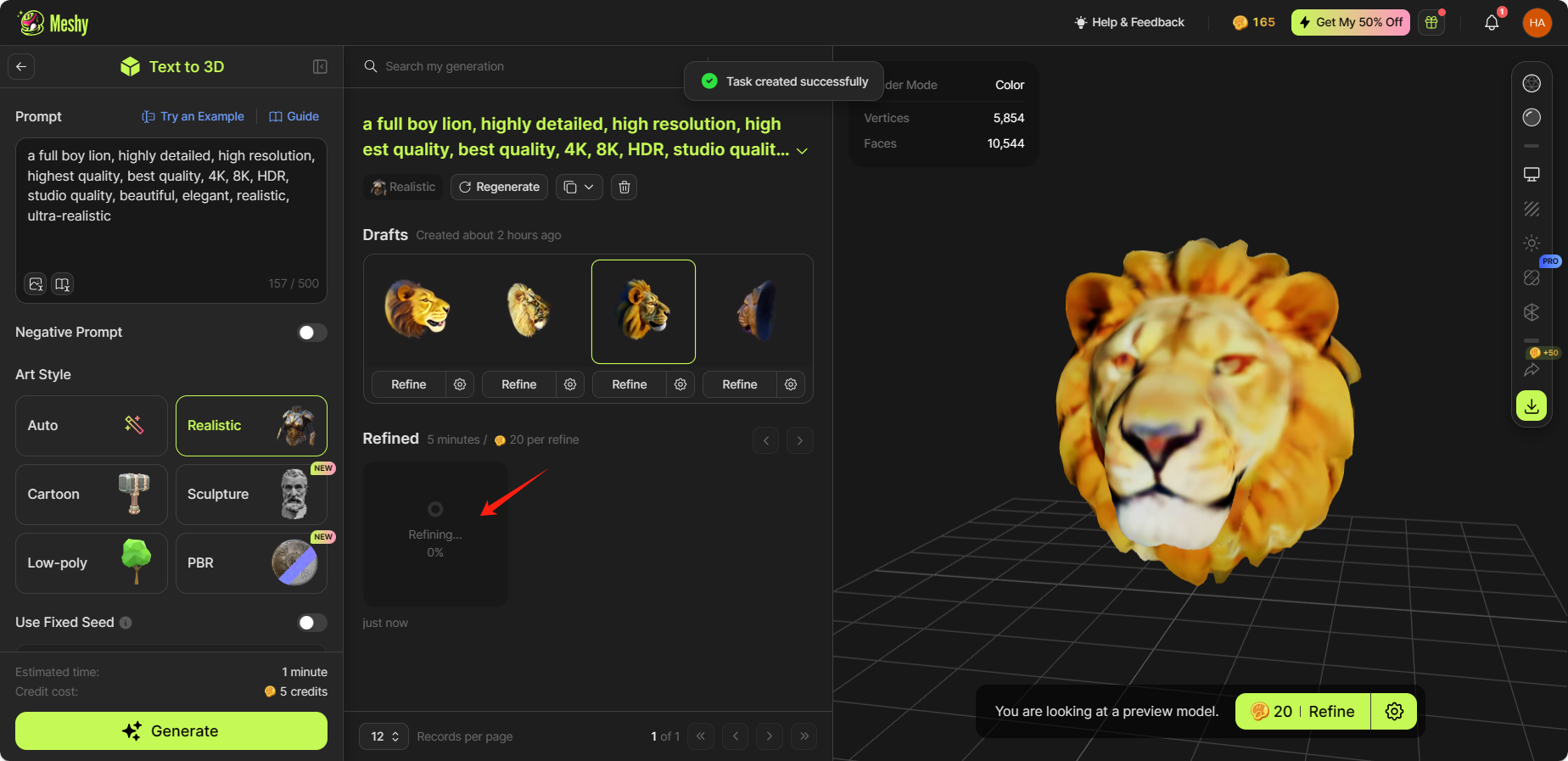
Explore the Refined Model
After the refinement is completed, you can click on the refined model to view it in detail in the 3D viewer.
In the 3D view, you'll see a preview settings panel on the right side. From here, you can tweak different settings to personalize your 3D view. If you switch to PBR shading, you can click on 'Environment Settings' to adjust the HDRI strength and rotation. You can also use 'Texture Settings' to fine-tune the metallic and roughness of the texture.
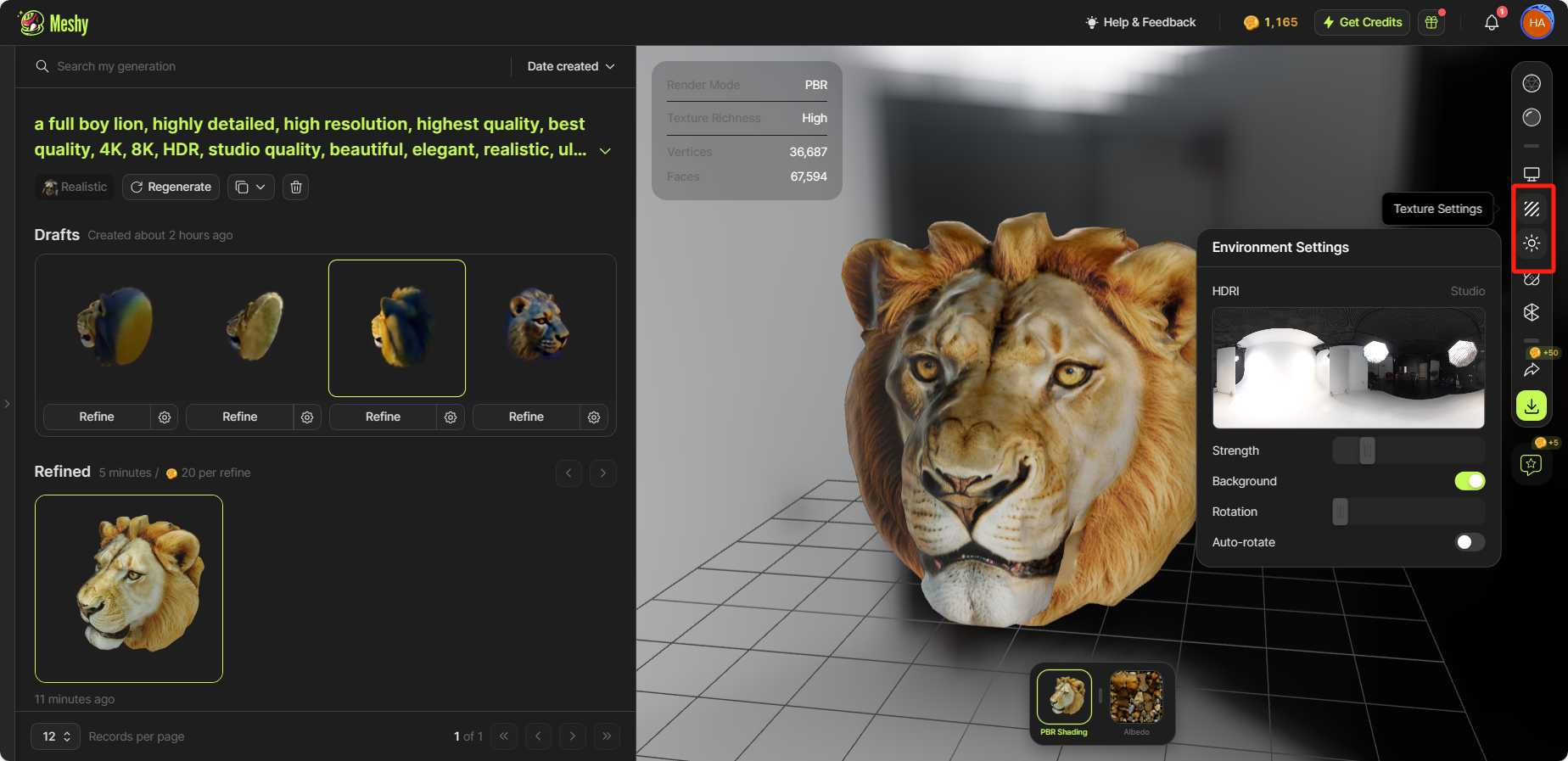
Please note that adjusting these parameters won't alter the properties of the model and textures themselves. They are solely meant to provide different preview options.
Edit Texture and Mesh
AI Texture Editing
If you're on a premium plan, you can utilize our newest AI texture editing tools to retexture your model or remove unwanted elements from the texture, all with the assistance of AI.
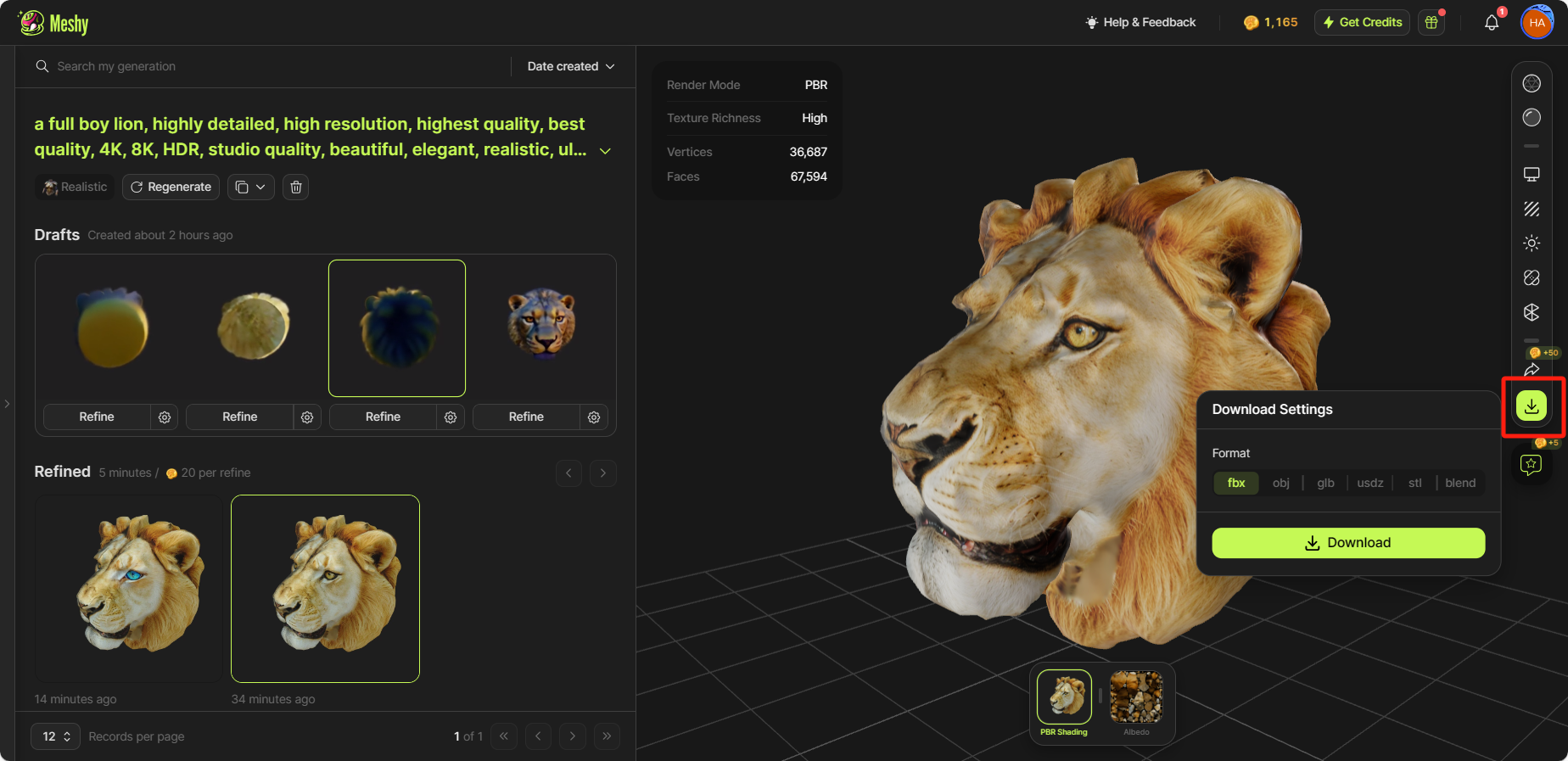
AI texture editing can help you regenerate parts of the texture, while smart healing can assist in removing spots from the texture.
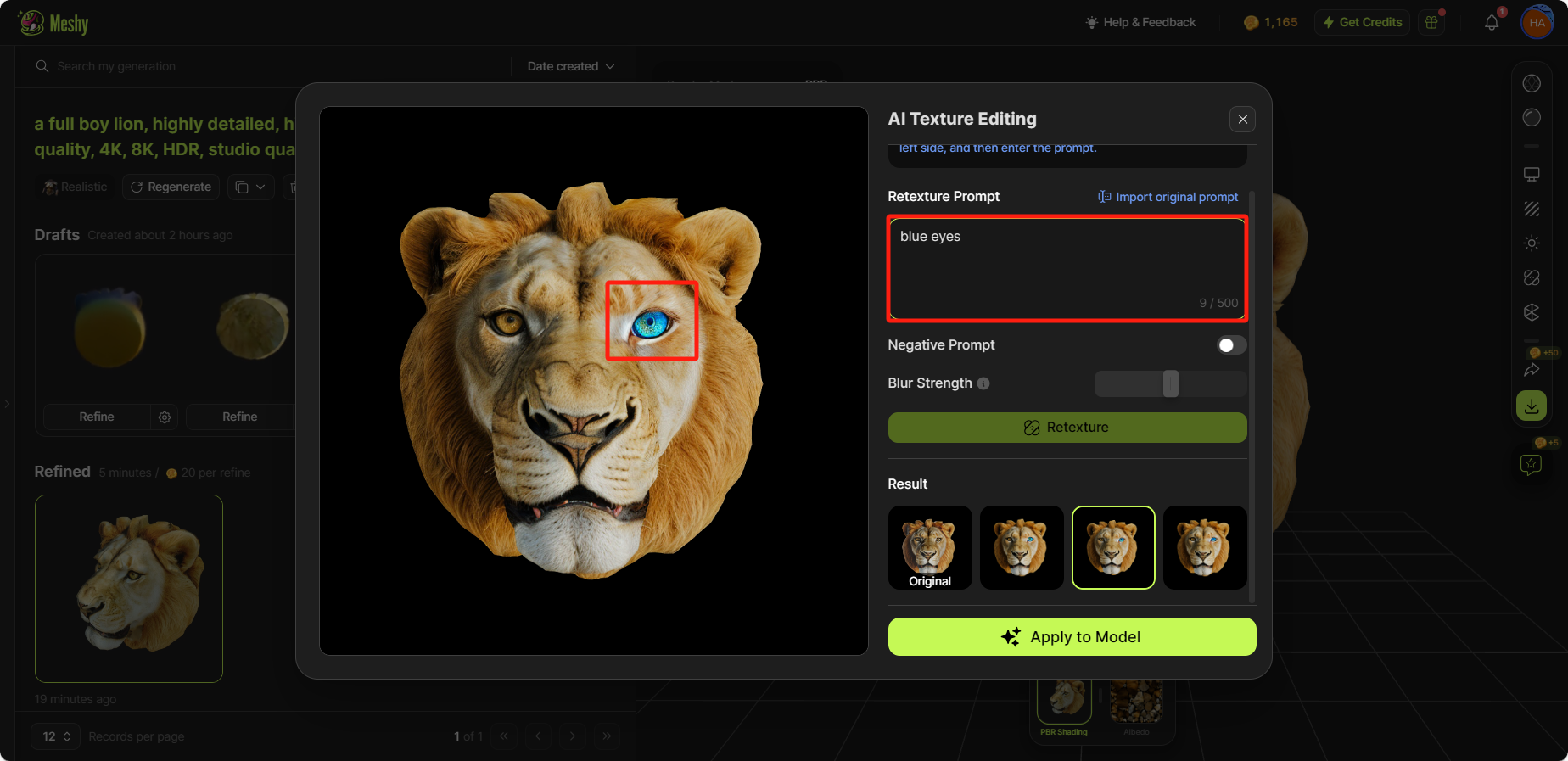
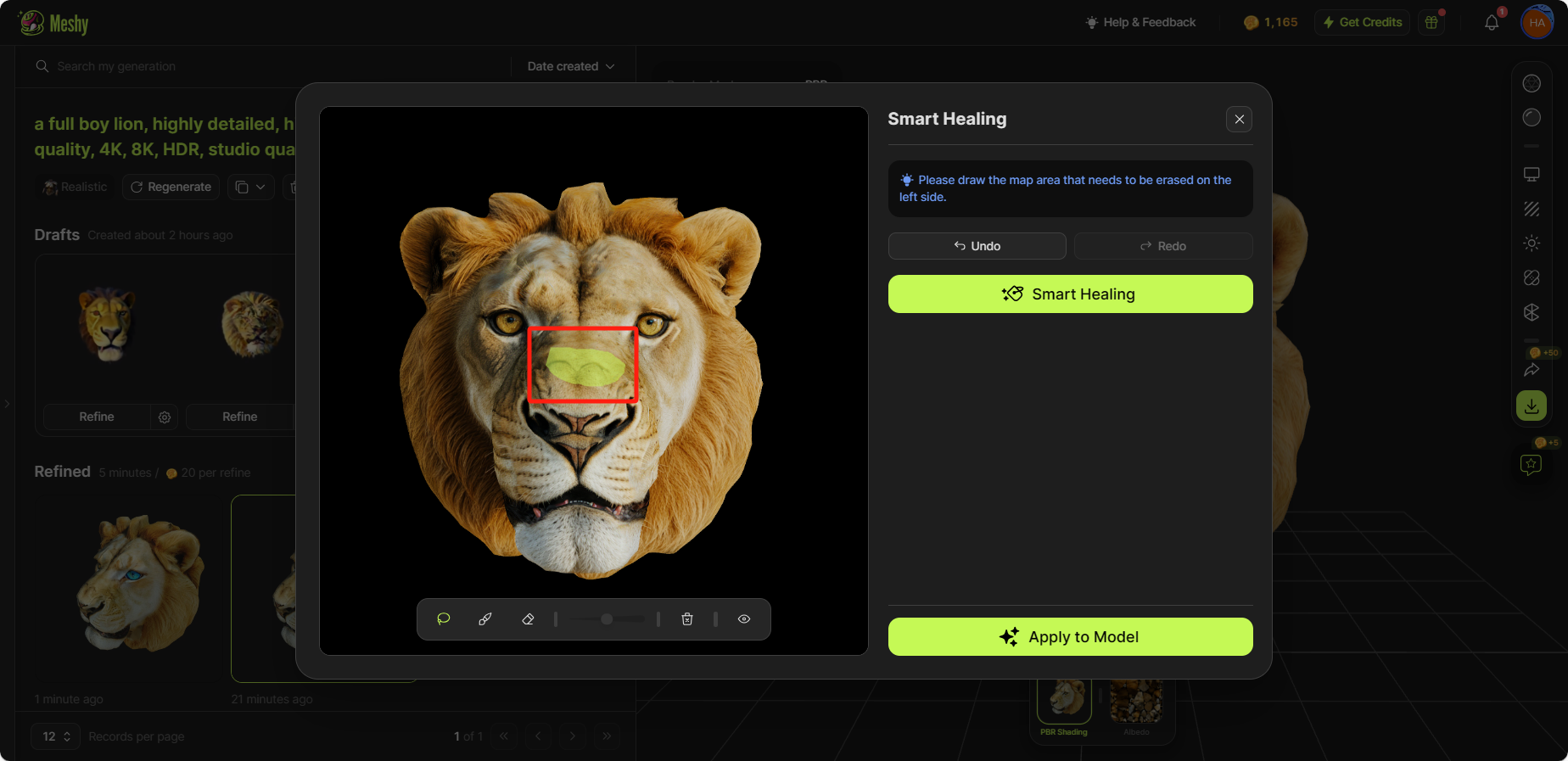
For detailed instructions on AI texture editing, you can watch this video tutorial
Mesh Settings
Meshy supports polygon reduction and converting models to quads. To do this, just click on 'Mesh Settings' in the right toolbar. This typically takes only a few seconds.
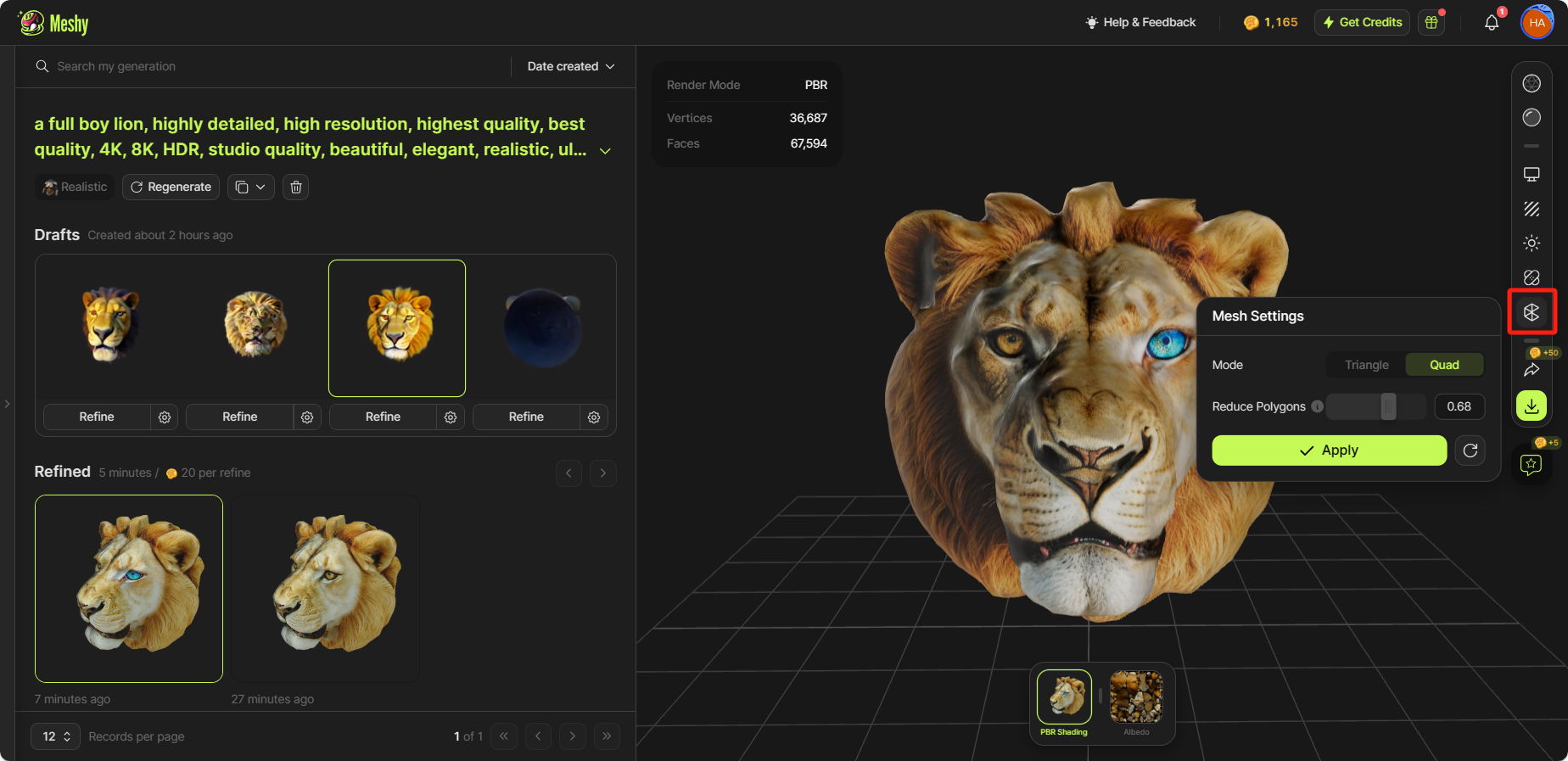
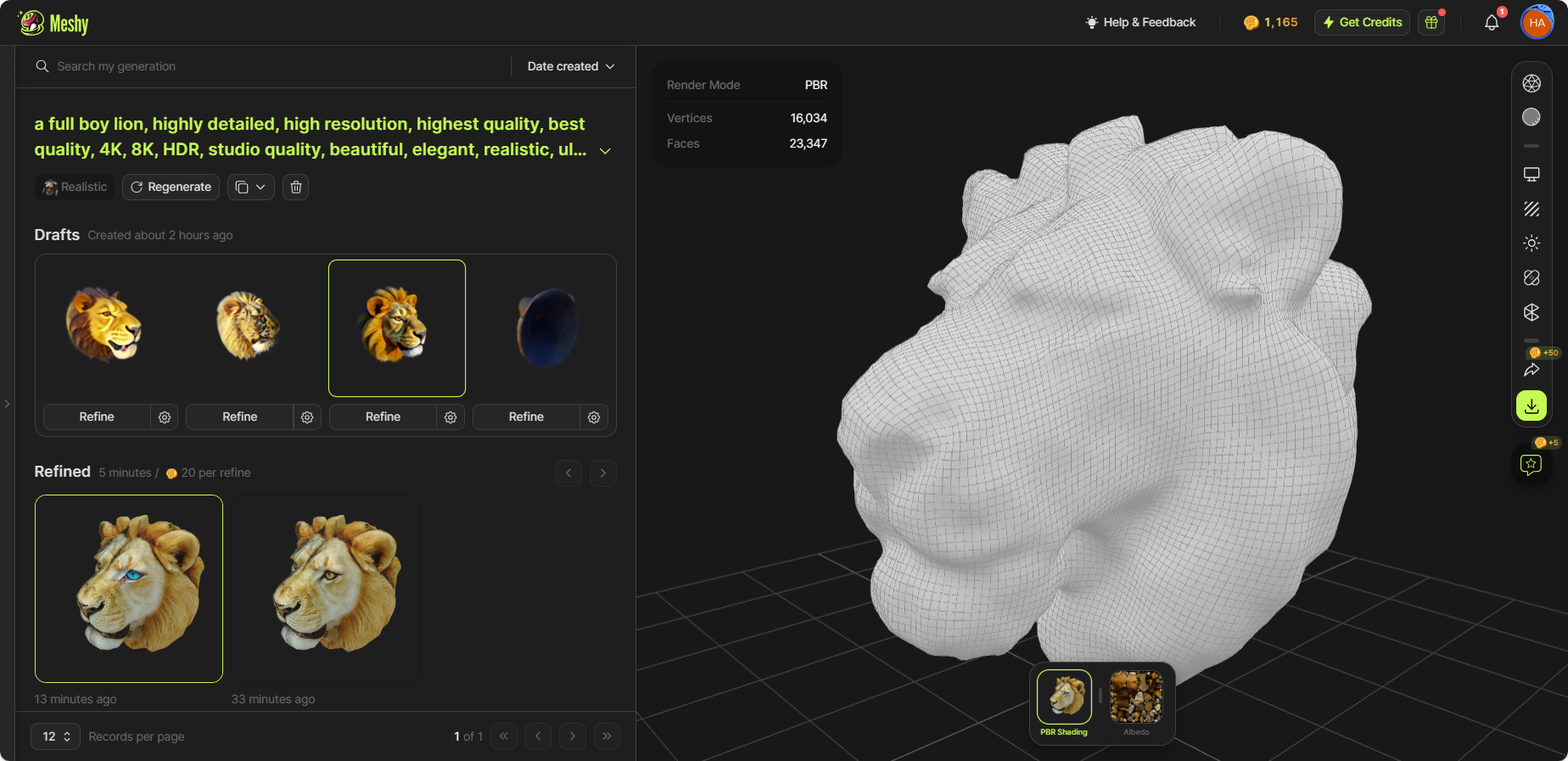
Download your Assets
To download your assets, simply click on the ‘Download’ button on the right toolbar. We support downloading models in .fbx / .obj / .usdz / .glb / .stl / .blend formats.
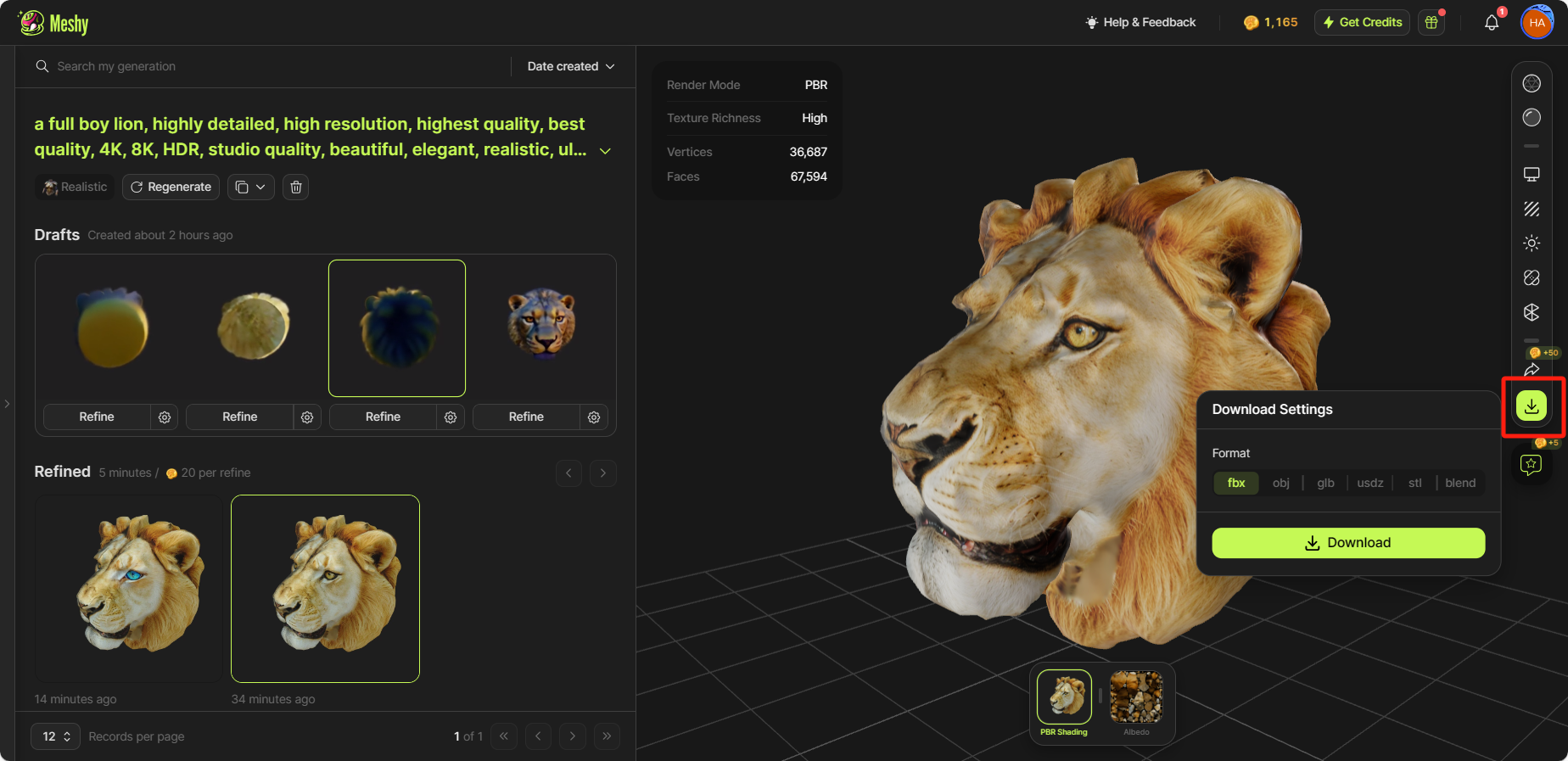
Share your Creations
If you want to share your artwork with the community or your friends, simply click the 'Share' button on the right toolbar. From there, you can publish your model to the Meshy community, share it via email or social media, copy a model preview link, or download a video preview of your creation.